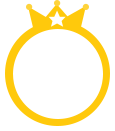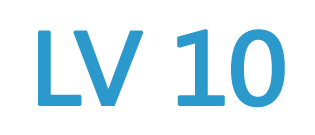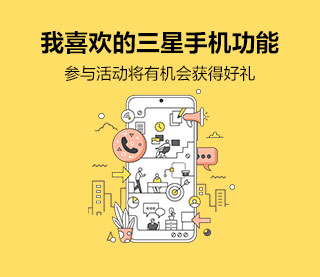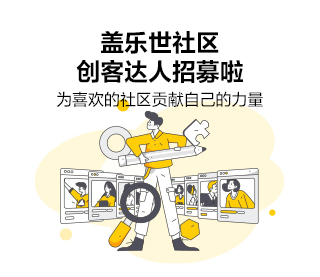总有这样的场景,你从书上看到一篇好的文章,或者开会时候的ppt,又或者领导的讲话稿,想把它整理下来,总是没有好的办法,感觉就在眼前,却无法得到。那种抓耳挠腮,无从下手的感受,相信很多人都有所体会。
现在,我来跟大家分享一种方法,简单实用,只需要拿起你的手机来,拍下你需要整理的内容,瞬间就可以摆脱“抄书”的烦恼。
第一步,从手机下载Office Lens
关于Office Lens,这里就不多简绍了,需要详细了解的,在三星应用商店有介绍。概况一下,其实就是一个掌声扫描仪,微软出品,小巧但功能彪悍。各大应用市场都能搜到。推荐从三星应用商店下载,仅30多兆。
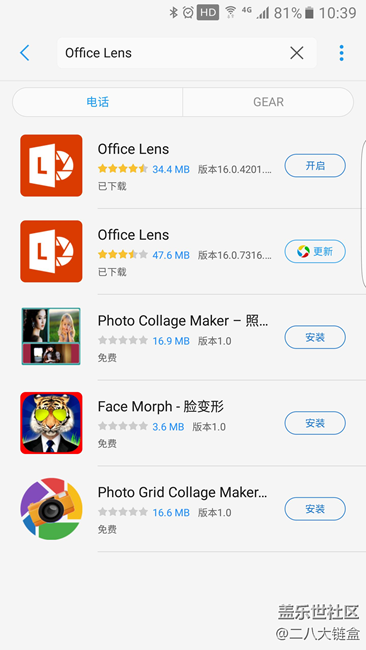
第二步,打开Office Lens,对着你需要识别的内容拍照
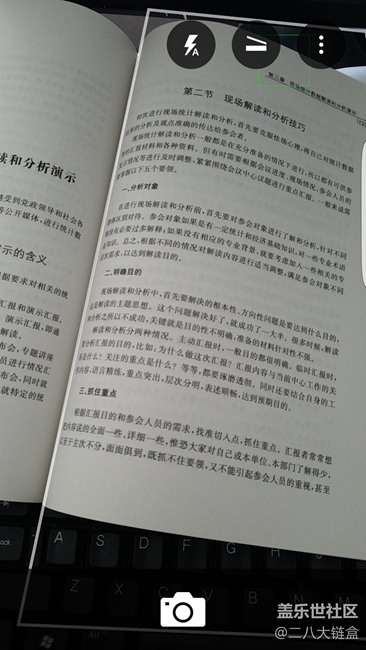
打开后,会出现上图画面。上面三个按钮是闪光灯,扫描模式(可以选择文档、白板、照片),以及其他功能。
对准你所需要的内容后它会自动选框,然后点击下方的拍照按钮。也可以点击右上角的其他功能按钮,通过导入事先拍好的照片或图片进行下一步操作。
拍照或者导入图片完成后,不要着急保存,先点上面第二个按钮对照片进一步调整。
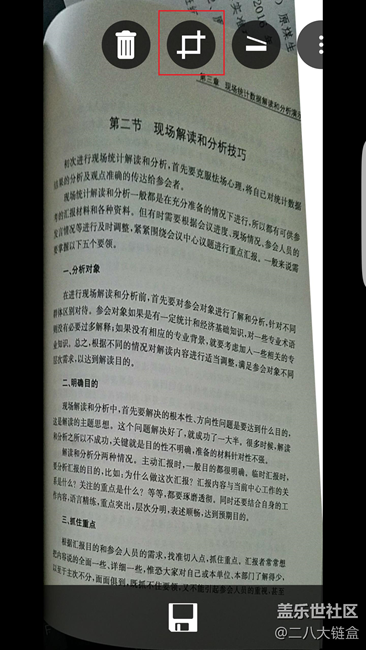
拖动四个角,框住需要识别的部分,然后点下面的对勾。

这时照片经过裁剪,只留下了需要识别的部分,满意的话就可以点下面的保存了,不满意再重做调整。
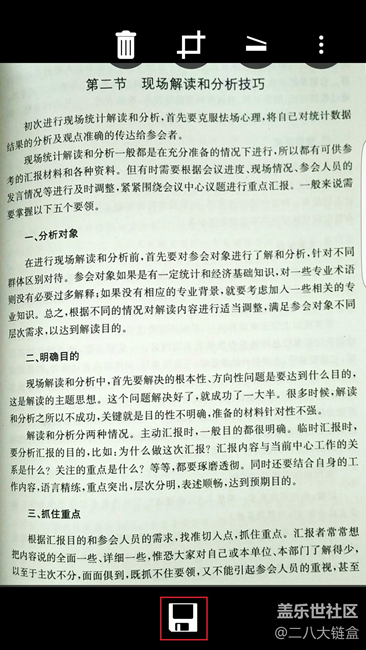
点击保存后,会有多种方式,根据你的需要选择,这里我们是要处理图片上的文字,选择word文档,然后点右上角的对勾。
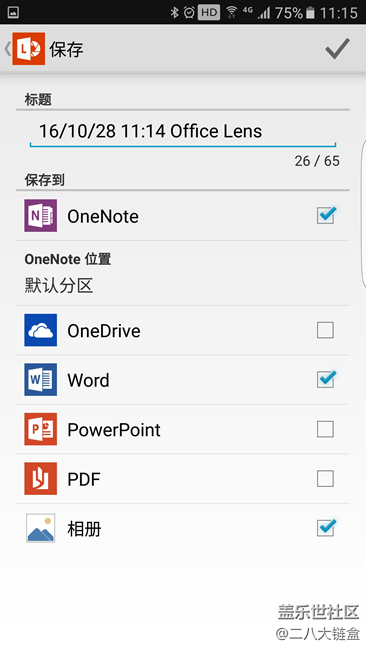
这里需要注意,虽然我们没有勾选OneDrive,但实际是保存在OneDrive里的,所以保存的时候需要有网环境,如果仅保存到相册则不需要。耐心等待几秒钟,等保存完成,Office Lens的操作就完成了。
第三步,编辑已保存的文档
由于s7预装了Office套装,直接从手机打开word,依次点击打开-OneDrive-文档-Office Lens,刚才保存好的文档就会出现在下方列表里。
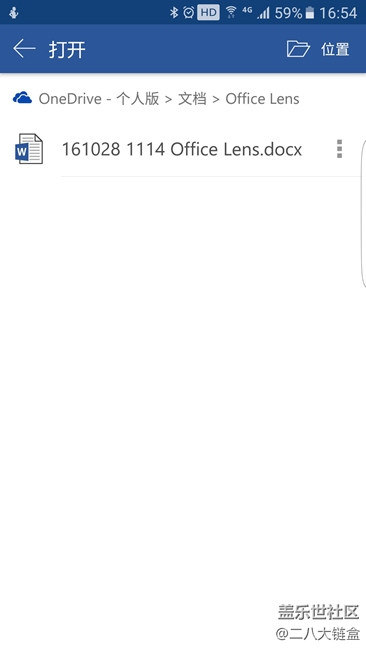
点开它,经过短暂的几秒下载后,已经处理好的文档出现了。



打开之后就是处理好的文档了,上部分是识别的文字,下部分是原图,可以看得出识别率确实很惊喜,全文几乎没有错字,而且还按原文格式进行了排版,效果相当不错。
当然我们一般处理文档还是在PC端方便一点,也是一样的。
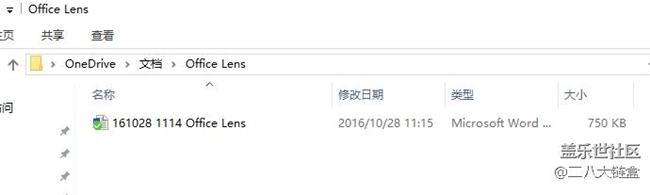
打开PC端的OneDrive,也会看到我们在Office Lens保存好的文档。
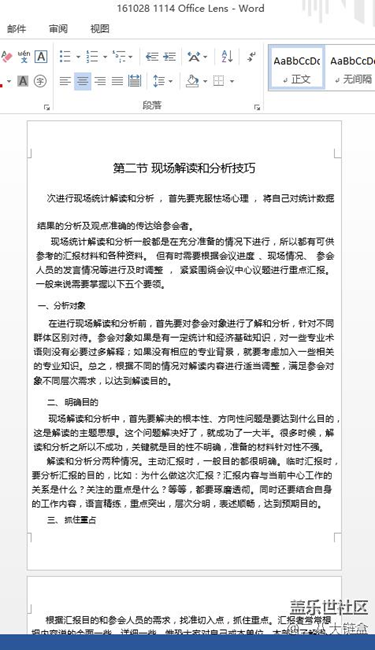
打开之后跟手机上的内容是一样的,而且编辑起来更加方便。
如果你习惯用OneNote,道理也是一样的,OneNote同步笔记以后,直接在图片上复制文字就可以了,篇幅关系,这里就不多介绍了。
说明一点,以上过程需要登录Microsoft Office账号。
怎么样?是不是操作很简单?效果很喜人?好东西不隐藏,分享便是快乐!